Adobe Encore CS6の使い方4 チャプター設定 [Adobe Encore CS6の使い方]
ここからはタイムラインに配置した映像のチャプタ設定です。
ここでは00;01;26;19と一つ目のチャプター時間を入力。
上二桁が00hの場合は012619とテンキーを叩くだけでOKです。
※H264等のAVCHD系素材で構成されるBDオーサリングではインターフレームに関係なく、
任意のフレームにチャプタポイントの設定が出来ます。
黄色円のチャプターを追加ボタンをクリックするとチャプター2として
設定されます。Encoreでは00;00;00;00がチャプター1に固定されてる
ので2番目に定義されます。
モニタウィンドウからもチャプタ時間を同様に入力出来ます。
追加ボタンが表示されなていない場合は、マウスでモニタ領域を広げると
現れます。
どちらもタイムライン上の位置映像も表示されますが、これを確認しながら
の位置決めは動きがスムーズでなく勧められません。
本編1が終わったら、プロジェクトタブの本編2をクリック。作業先のタイムライン
を切換えます。
チャプター数が多い場合は、編集ソフトであらかじめ設定時間を控えたリストを作成して
おきます。但しEncoreのタイムラインではスタートタイムが00hから、TcはDFモードしか扱え
ない仕様なので、編集ソフト側で適合化した上で控えておく必要があります。
なお、DFモードの表示は一般的に00:00:00;00ですが、Encoreでは00;00;00;00とセミ
コロンに相違があります。
タイムラインタブに切換えると直前まで作業しているタイムライン上のチャプタ
リストが表示されるので、間違いがないかの確認に便利です。先にリストを表示
させておいてチャプタ打ちも可能。
もし、誤って設定した点があった場合は当該のチャプタリストかタイムライン上の
ポイント点を示す番号フラグを選択(赤色に変わる)→メニューバー/編集/消去で削除出来ます。
削除すると後のチャプターポイントの番号が繰り上がります。
追加する場合は逆の作用で、自動的に割り込んで繰り下げてくれます。
位置を修正する場合は、当該のチャプターを一旦削除、正しい位置に
設定し直す手順を踏みます。
話が少し逸れますが、Scenaristだと間違った先から全部打ち直しになるんで嬉しい仕様です。
また、EncoreがScenaristに絶対勝っている点は一般アブリケーションでは当たり前の、アンドゥ
操作(Mac版の場合、コマンドキー+Z)が可能な点でしょう。
次回は、いよいよメニュー作成を紹介する予定です。(続く)
2013-02-03 17:07
nice!(0)
コメント(0)
トラックバック(0)
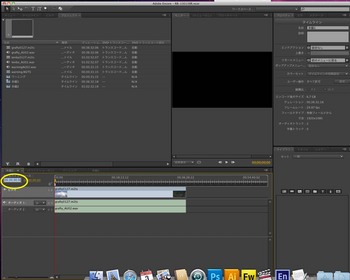
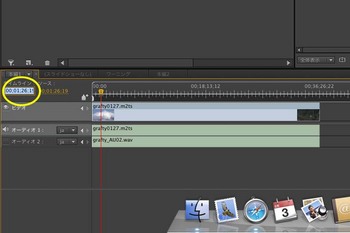
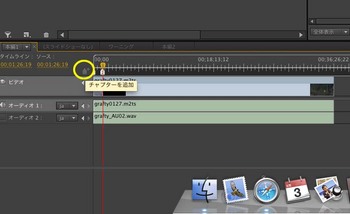

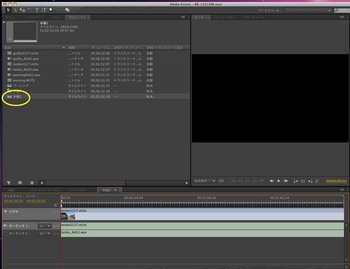

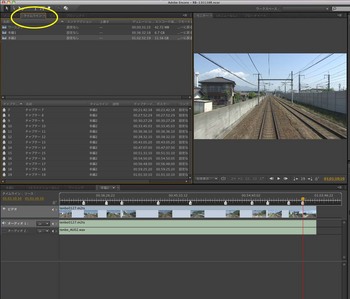
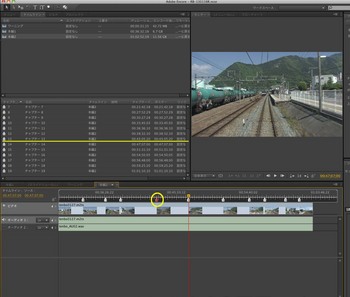
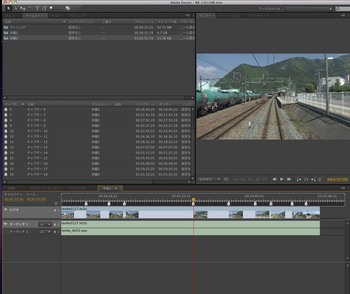





コメント 0