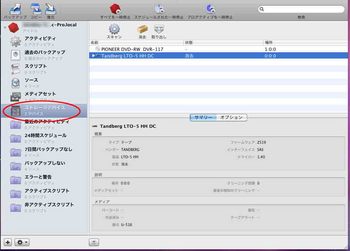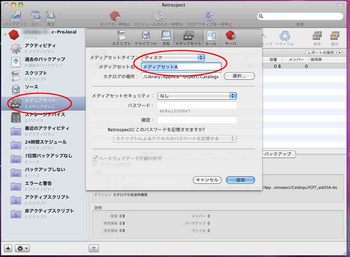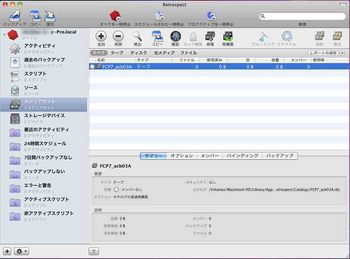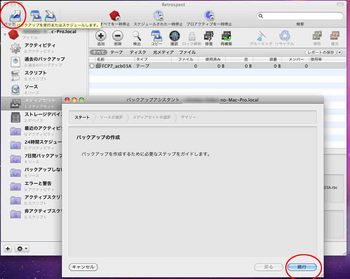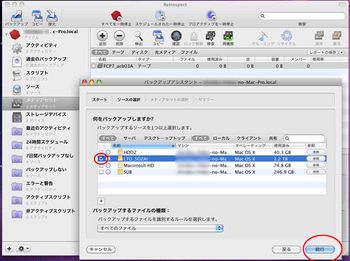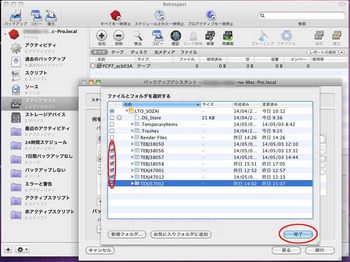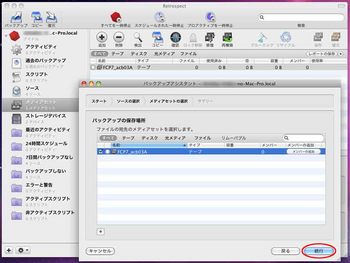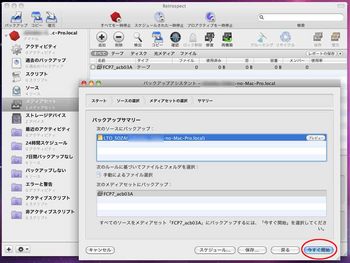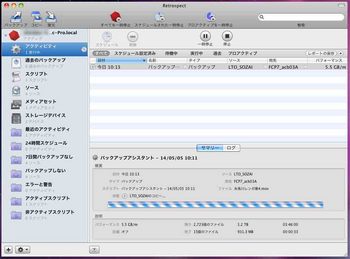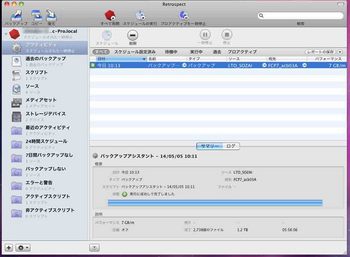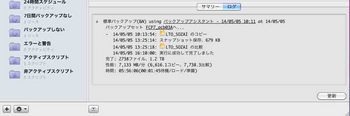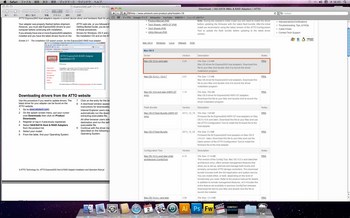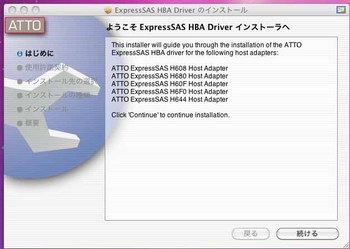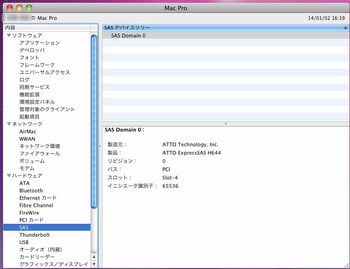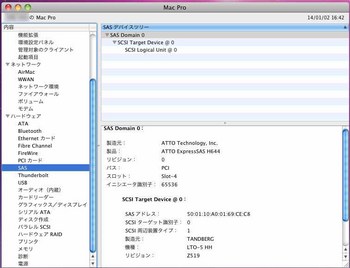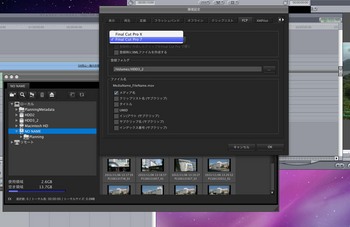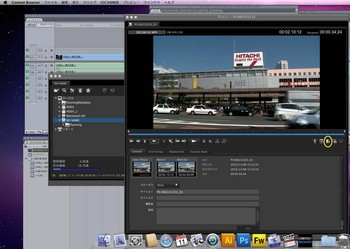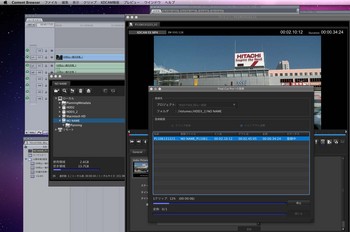MacからLTOテープへのバックアップ手順 [備忘録]
LTOへのバックアップが順調に行えているので、
ここらでRtrospect 10.5(for Mac)によるバックアップ手順を記しておきます。今回は、アシスタントモードにより最短で実行する方法です。
その前に、テープドライブへLTOテープを装填、接続を確認しておきます。
※システムの構築等については以前の記事をご覧下さい。
1、Retrospectを立ち上げたら、ストレージデバイスにLTOドライブを指定。
使い回しのテープを利用する場合は、ここで上の消しゴムボタンを押すと装填した
テープが消去されます。
2、メディアセットの種類、名前を設定。
メディアセットタイプ→テープ
メディアセット名→任意(一度付けた名称は重複出来ないので注意)
3、追加ボタンを押すと指定したLTOテープが「メディアセット」のリストに追加
される。ここまでの作業で保存先の準備OK。
4、バックアップ、アシスタントツールを起動。
5、バックアップを取る先のボリュームにチェックを入れて指定。(複数可)
6、更にボリューム内のフォルダ、ファイルが表示されるので、バックアップを取る
対象にチェックを入れる。
注)、Mac独特の透かしフォルダ.Trashes .Temporaryitem等はバックアップ対
象に含めない事。画面のアイコン位置や大きさ情報を次に開く時の為に保存してあ
るログファイルなので必要ありません。都度、記述内容が変わるのでバックアップ
をかけると検証エラーになります。
7、完了ボタンを押すと保存先のメディアセット(LTOテープ)と紐付けがされるので、
間違いがないか確認。
8、再度、バックアップ元も含めた確認画面が出るので問題なければ「今すぐ開始」
ボタンを押す。
9、LTOテープへのバックアップが開始されます。アクティビィモードに画面を
切換えると、進行中の状況が表示されます。
デフォルトではテープへの記録が終わると巻き戻されて、元データとの照合によ
る検証を自動で行います。1.3TBの内容で合計約6時間の所要です。
10、アクティビテイの実行リスト(スクリプト)の頭に緑のマーカーが付いていれ
ば無地書き込みが成功しました。テープを取り出して終了です。
Mac ProにSASカードを取付る [備忘録]
LTOドライブ用のSAS(シリアルSCSI)インターフェイスをMacProに
取り付けた時の手順です。
HOSTアダプタのカードは日本のAmazon.co.jpから格安で出ていた
ATTOのあれです。カードはニセモノでなく、代理店のアスクさん経由
で売られている本物でした(笑)。
なお、届いてから、もう1枚ポチろうかと商品ページみたら、値は他の
製品並に4万代になっていました。やっぱりあの時の価格は。
ケーブルは同じく3,980円で売っていたMacLabとかいう知らない製品
です。
ATTOのマニュアルでは純正を当然勧めていますが、1mの長さで
あれば伝送特性に拘ることもないかと。
保証書が箱の裏にビニールで貼付けてあった以外、日本語によるプリント類
のものは一切なし。英語マニュアルを何とか翻訳しましたが、カードを付け
る前にドライバを先にインストールする必要があるようです。
付属のCDよりも、メーカーサイトのドライバが新しいverに変わっていた
んで、本国からダウンロードしました。
ウチのはH644の型番になりますが、ドライバ自体は姉妹製品すべて共通。
ドライバを入れ終わったら、Mac本体にカードを取付ます。電源ほか、すべて
のケーブルを外してから行うのは言うまでもありません。
上から今回のSAS用HOSTアダプタ、後付けのUSB3.0カード、MXO2用PCIe
インターフェイス、ビデオカード。今回の増設でレーン全部が埋まってしまい
ました。
起動させて「このMacについて」からSASデバイス項目をチェック。
ちゃんとカードが認識されています。
次にLTOドライブを接続してみます。裏からみるとこんな感じに。
ドライブ、カード側ともコネクタはMiniSAS(SFF-8088)というタイプで
、ケーブルを抜く時は青いつまみを引いてロックを外します。
もう一度デバイス項目を見るとLTOドライブも認識されていました。
Mac環境において、SASやテープドライブ立ち上げの参考例は皆無で
、慎重にマニュアルを解読しながらやりましたが、ここまですんなり
と完了。拍子抜けでした。
最初から手順さえ判れば、15分もかからない作業です。以上、ご参考
まで。
XDCAM素材をFCP7に登録する手順 [備忘録]
只今、山陽本線vol.2&赤穂線展望の編集にとりかかっています。
依頼のXDCAMの素材が来たんですが、FCPへの手順が判らずSONYの窓口へ。
P2では切り出しと転送でFCP単独で、Proresに変換しながら読み込めるんです
が。ただPanasonicもSONYも他社ソフトの連携となると責任の所在上からか、
公式に詳しい手順は載せておらず、サポートへ問合せないと判らないのは困り
ものです。
とうことで、今回、自分がメモ代わりに貼付けさせて頂きました。
1、FCP7からContent Browserを起動します。
あらかじめContent Browser環境設定のFCPタブをFinal cut pro7に
しておきます。
2、Content Browserエクスプローラーを立ち上げ、使用素材先の
サムネールを表示させます。
3、FCP7に登録したいクリップを選択してプレビューウィンドウを表示させます。
必要に応じてトリム、ファイル名を設定の上、登録ボタンを押す。
4、クリップが読み込まれてFCPのブラウザへ登録されます。
5、XDCAMの各音声chは独立したモノラルとして登録されるので、ステレオ音声素材
の場合はFCPのタイムラインに配置後、パンを振ってペアに。(素材が多いと面等臭い。)
Content Browserを終了させて、以後はFCPで通常の編集に移ります。以上〜。
※量にもよりますが、Prores422素材と混在させる場合は、一旦、登録されたクリップを書き出してコー
デックを統一した方が後作業でスムーズです。