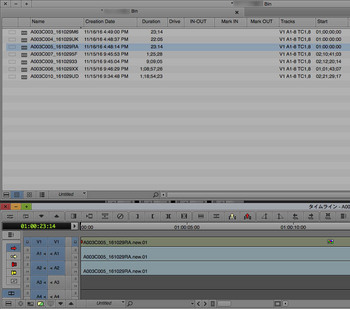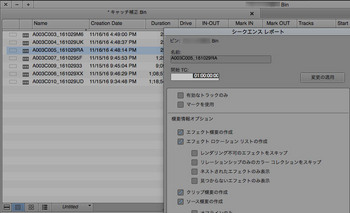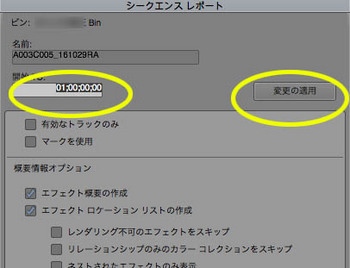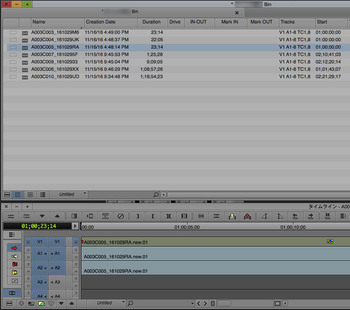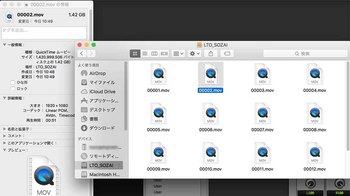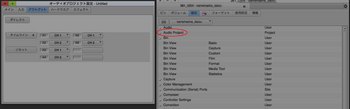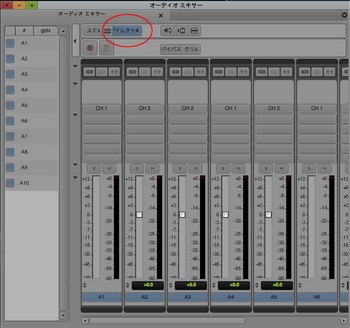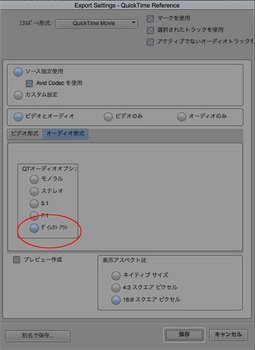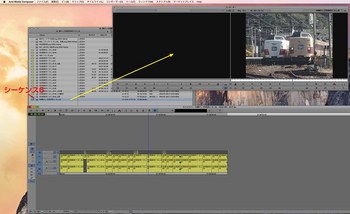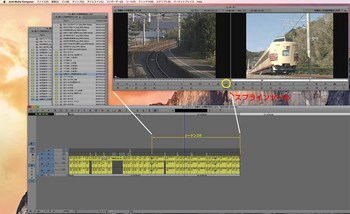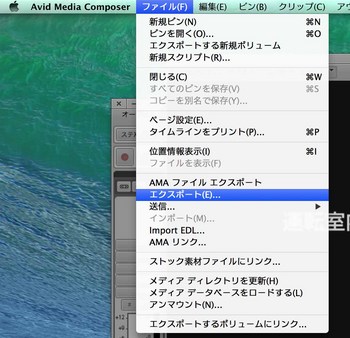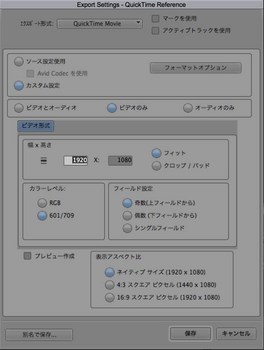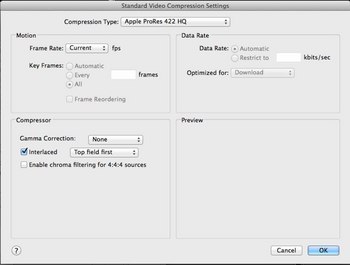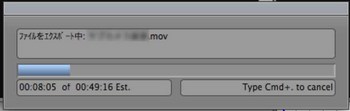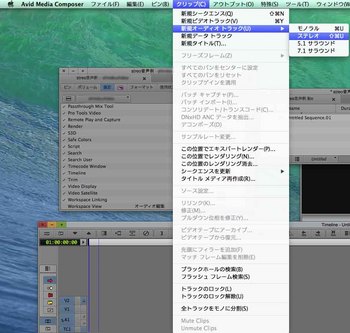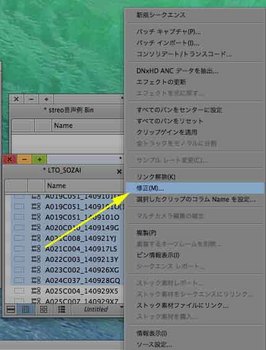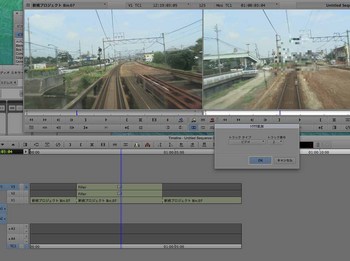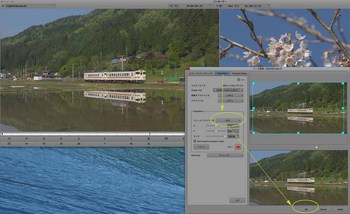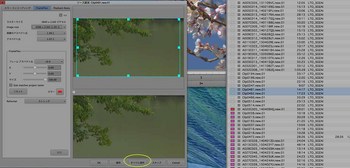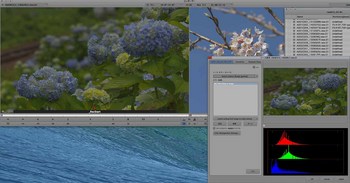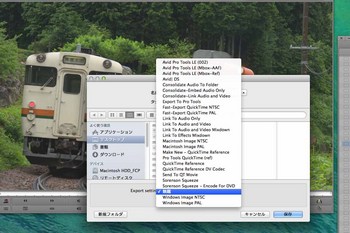編集TCのNDF/DFモード切換 [Avid Media composer の使い方]
Media composerではデフォルトでタイムコードがNDFモードで起動するようになっており(意外!)、シーケンス単位で切換を設定します。
ビンの中に7つのシーケンスが入っていますが、このうち上から3番目のシーケンスをDFに変更してみます。
選択したシーケンスを右クリック→シークンスレポートウィンドウを立ち上げます。
開始TCウィンドウ内のTC二桁・三桁目間の:を;に打ち換えると、TC値が、すべてセミコロンに変わります。右側の「変更の適用」を押してOK。※ここでスタートタイムを任意のTC値にも変更出来ます。
これで、ビンウィンドウのシーケンス、タイムラインのTCカウンター等がDF表示に変わりました。
ビンからファイルの一括書き出し [Avid Media composer の使い方]
編集前の準備でAVCHDで撮影された素材をDNxHD形式に変換中。
但しクリップ毎に異なる形式への変換が混在するような用途への対応はできませんが。
音声のダイレクト出力モード [Avid Media composer の使い方]
編集の完了の後、素材をどう保管するか。クリップのまま保管すればデータ量は増えるし、デバイス革新の早い昨今、将来に渡ってプロジェクトを開けられる環境が維持出来るとは限りません。確実なのは一本のマスターファイルを書き出してしまうことですが、通常、タイムライン上の各音声は2チャンネルのステレオにMixされてしまいますよね。しかしながら、MCには各chをマルチラックのまま独立状態で出力させてくれる機能があります。
タイムラインはA1/A2が→効果音、A3/A4→BGM、A5→ナレーターさんの台詞、A6→空トラックと計6トラックの簡素な例です。
設定ウィンドウのAudio Project/アウトプットをダイレクトに設定すると、ファイルエクスポート実行時に最大64チャンネルの音声を抱いた映像ファイルを書き出すことが出来ます。
ミキサーウィンドウからもステレオ←→ダイレクトモードの切換が可能です。
ファィルの書き出し前に、エキスポート設定ウィンドウのオーディオ形式タブオプションを、ダイレクトアウトに変更します。
書き出されたファイルをタイムラインに読み込むと、各々の音声が独立した状態でレイアウトされます。このモードで書き出して保管しておけば、二次利用での音声吹替などの手直しも容易です。独立した別々の音声を書き出しておく方法もありますが、紛失の可能性や管理面を考えると、こちらの方が得策でしょう。
ファイルの再生コーデックに対応していれば他社の編集アプリケーションでも読み込むことが出来ます。
2016.8.21一部補足説明を付け加えました。
シーケンス同士を繋ぐには [Avid Media composer の使い方]
編集が済んだシーケンス同士を繋いだり、再びこれを素材として読み込む手順をご紹介します。特にAvidの使い方サイトやMedia composerの公式マニュアルには記載されていないようですが、なかなかの優れモノな機能です。この例ではシーケンス6をシーケンス5の後ろに繋げてみます。
1、ビンの中のシーケンス6をソースウィンドウへ、ドラッグします。
2、するとドラッグしたシーケンスが、クリップ(素材)の一つとして扱えるようになります。(ここでクリップと同様に必要な区間のみをトリムすることも出来ます。) ※V、Aトラックの貼り込み先をアサインすることも可能です。
3、そのままの状態で、シーケンス5の入ったビンにウィンドウを切り替えます。シーケンスをクリックするとタイムラインのウィンドウもシーケンス5の内容に切り替わります。
4、ソースウィンドウ下のスプラインツールボタンを押すと、シーケンス5の後にシーケンス6の内容がそのまま繋がります。
この後はもちろん、通常の編集を継続することも出来ます。おおまかな粗編集を各シーケンスで進めておいて、フィニッシュで足し引きするという方法を取れば、かなり効率の良い作業が実践出来るのではないでしょうか。
ーFinal cut proではー
前に使っていたFCP7の場合では、新たなシーケンスに作業済シーケンスを読み込んで、タイムラインにはシーケンス同士が繋がって並ぶ格好(ネスト化)になります。タイムライン上では各クリップの様子を見ることが出来ません。また、当方の場合、これを書き出すとバグったり不安定な挙動が多く、あくまでも繋ぎ目を跨いだプレビューの確認や、完成後の作品全体の長さを見るだけに使っていました。
最終出力ファイルの書き出し [Avid Media composer の使い方]
編集が終わって一般的なHDフォーマット(1080/59.94i)のProRes422HQへの書き出し例です。なお、Windows版のMedia composerではProResへの書出しは出来ません。
ビンから書き出したいシーケンスまたはクリップを選択後、エクスポート。
書き出し先とオプションを設定
エクスポート形式→Quick Time Movie
カラーレベル→601/709
フィールド設定→奇数
ビデオ形式 解像度→1920×1080 表示アスペクト比→ネイティブサイズ(1920×1080)
上記を設定後→フォーマットオプション
Compression Type→Apple ProRes422HQ
Frame Rate→Curent(元のまま)
Canma Corection→None
Interlacedにチェック、Top filed farstを選択。※フィールドオーダーは、この前の画面よりも、こちらの設定が優先されるようです。
Data Rate→Automatic
最後にOK
書き出しが始まります。
編集を始める前の設定 Audio編その3 [Avid Media composer の使い方]
ーステレオペアトラックでの編集ー
L/R別の調整に制約があることや、モノラルトラックと混在出来てしまうので、お勧めしませんが、以前のPremiereのような音声トラック仕様でも編集出来ます。
タイムラインのトラックはステレオタイプで追加します。
※ver8.5ではメニューバーのTimeline→新規→Audio Trackに変わりました。
Project設定で、希望のトラック数・仕様でMCが立ち上がるようにすることも出来ます。
タイムラインに載せるクリップは、あらかじめ音声をステレオに設定する必要があります。設定していないクリップを載せると最下段にモノラルトラックが追加された上、勝手に配置されてしまいます。
設定するにはビンの必要クリップを選択したら、右クリック。
※ver8.5ではプルダウンメニューの「修正」が「Modify」に表示が変更されています。
修正→マルチチャンネルオーディオ設定を選択
A1/A2をステレオペアに定義します。5.1chや7.1chの音声も1セットに扱うことが出来ます。
(ライブやテープキャプチャ時も、どちらの仕様でファイル化するか酷似した設定項目が用意されています。)
音声トラック一つ分のみで、ステレオ音声クリップを配置出来るようになりました。利点は、ディスプレイを占めるタイムラインの縦幅方向を節約出来る位?。
新規トラックの割込み挿入 [Avid Media composer の使い方]
公式サイトの動画に載っていたんですが、掲載先を失念。あらためて、サポート窓口より教えて頂いたんで忘れないうちに掲載します。
command+option+Yキー(Windows版 control+Alt+Y)で、トラック追加ウィンドウが立ち上がるので、割込みたいトラックの種類、番号をプルダウンから選択。ここでは新規のヒデオトラックをV2に挿入されるよう設定。
すでに同じ番号のトラックがあるので、実行して良いかを尋ねて来ます。
旧V2以降のトラックが1段づつ上にずれて、V2に新規トラックが割り込まれました。
映像フレームのトリミング(Flame Flex) [Avid Media composer の使い方]
モニタウィンドウにDCI 4KサイズのClip 329という素材が表示されており、インポートされたまま編集を継続すると横方向に256ピクセル分圧縮された映像に仕上がってしまうので、両端をトリミングします。
ビンウィンドウの当該ファイルを右クリック→ソース設定を選択。
ソース設定ウィンドウのFlame Flexボタンを選択→Flame Flaxのフレームアスペクト比を16:9→OKボタンで
フレームが切り出されます。
※ここで各種パラメーターを変更すれば、任意の位置や大きさに切り出したり、キーフレームを併用することでパンやズーム効果を施す事も出来ます。
ビンに登録された複数の素材を選択すれば、一度にすべて適用も可能です。
また、ソース設定ウィンドウではカラーのデコード機能(LUT)により、プリセットされた各種ガンマやカラースペース変換も行えます。
結果をみる限り簡易的な用途のようですが。
静止画のエクスポート [Avid Media composer の使い方]
素材から静止画の書き出し手順を記します。
編集中のコンポーザーウィンドウ、またはビン内の任意ファイルを選択、切り出したいフレームを頭出しの上、マウスを右クリック→エクスポートExport settingメニュー→無題を選択
エクスポート形式→グラフィクスを選択。必要に応じて出力ファイル形式、解像度、保存先(ファイル名)を指定→保存ボタン
静止画像が出力出来ます。
編集を始める前の設定 Audio編その2 [Avid Media composer の使い方]
ーモノラルトラックに配置された音声をステレオモニタするー
これを回避したい場合は、Projectウィンドウの設定タブ→Audio→「モノラルトラックのデフォルトパン」→「L/Rに振り分け」にチェックすると以後、音声はPanが左右Max位置に振られて配置されるようになります。
後からでもエフェクトをカスタマイズ、ビンに登録しておいて、一斉適用する方法も可能かと思いますが、
基本、忘れると1カットづつ、ミキサーウィンドウから手動で変更を加えねばならず、面倒な作業となります。
カット数の多い長時間作品では編集ミスにも繋がるので、先に設定処理しておいた方が得策でしょう。
余談ですがVer7以降のMCでは長時間カットの波形を表示させても、編集作業のレスポンスには影響しない工夫(ストレスがたまる表示待ちがない!!)が凝らされています。