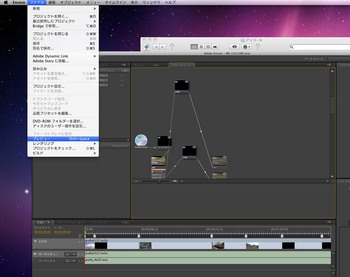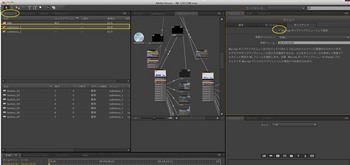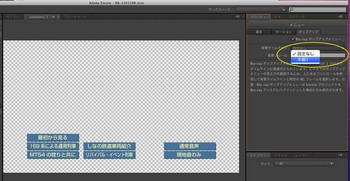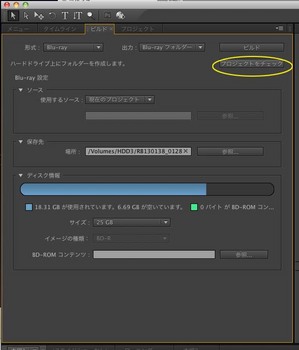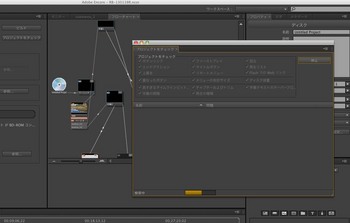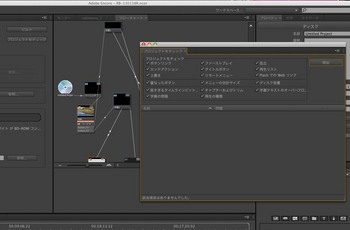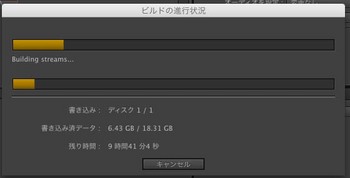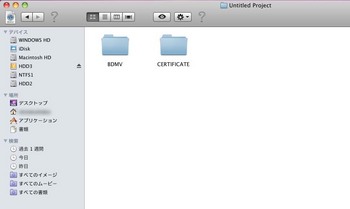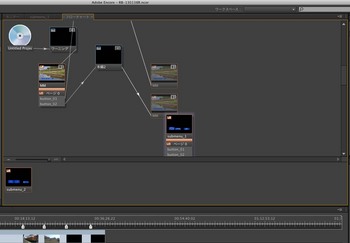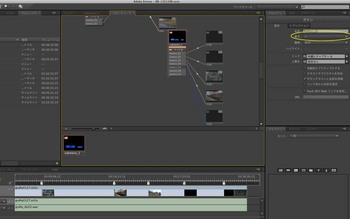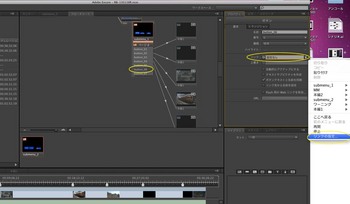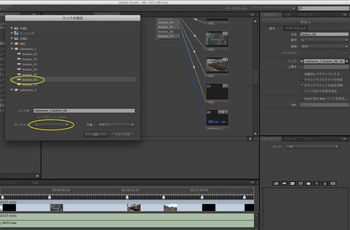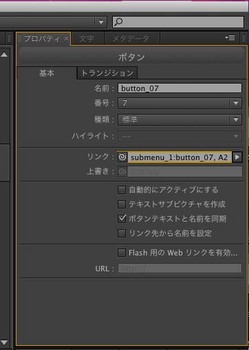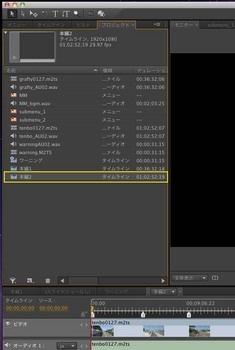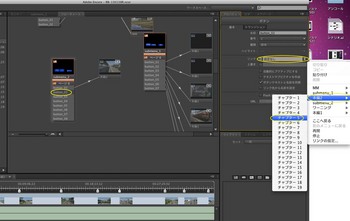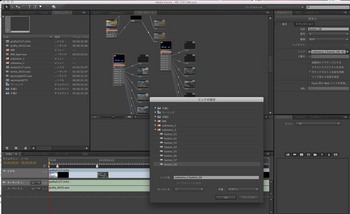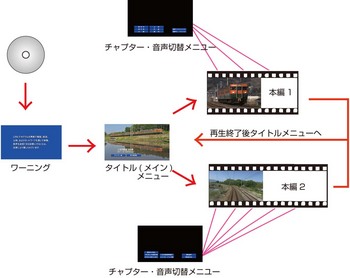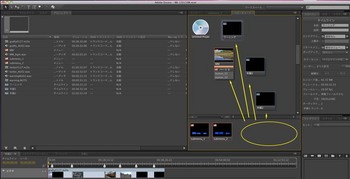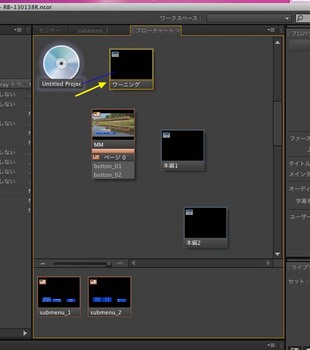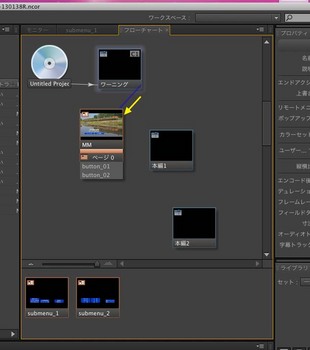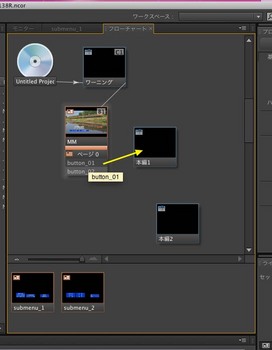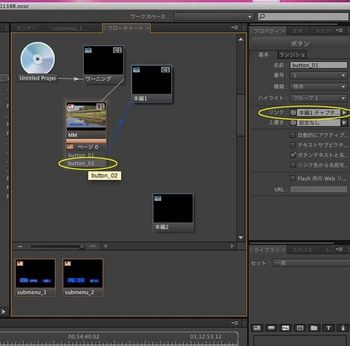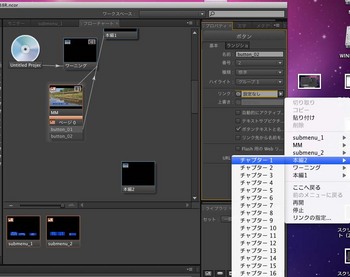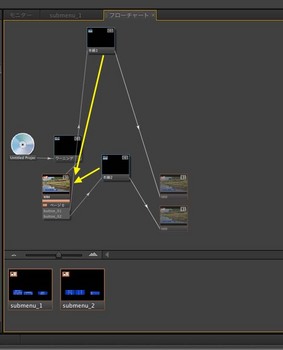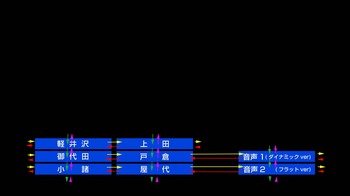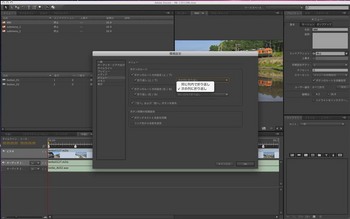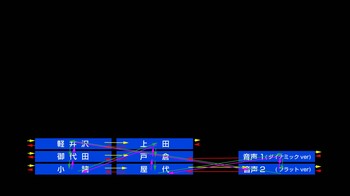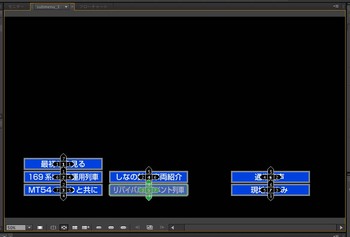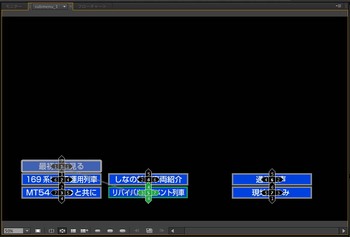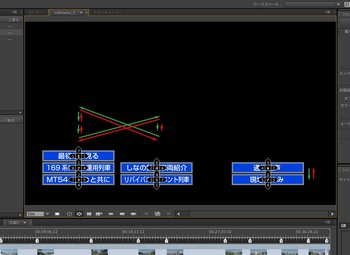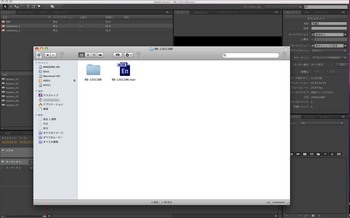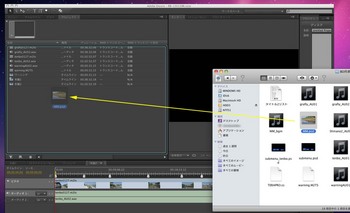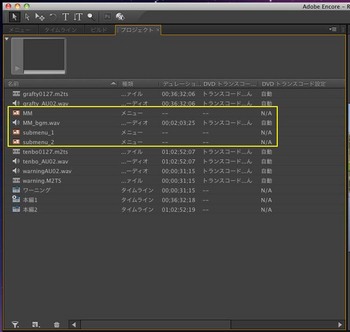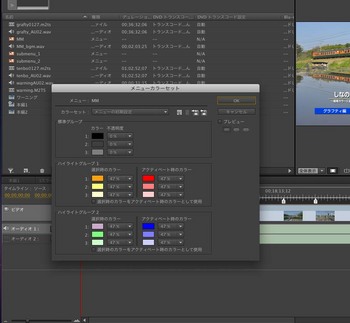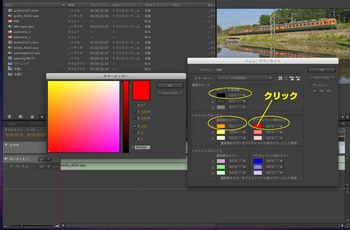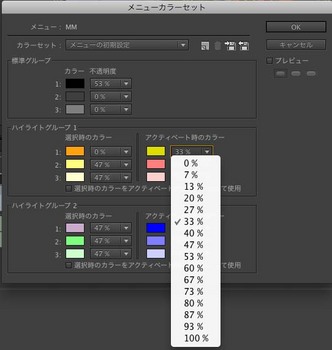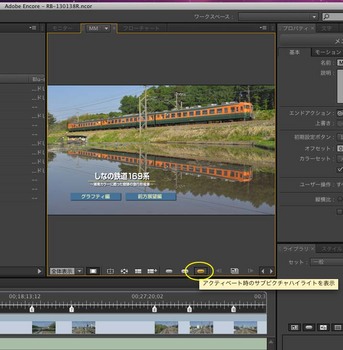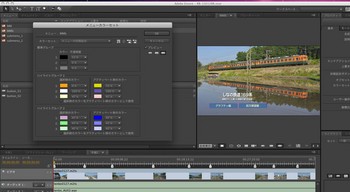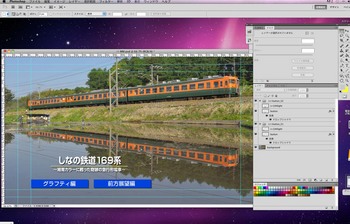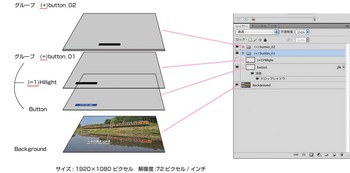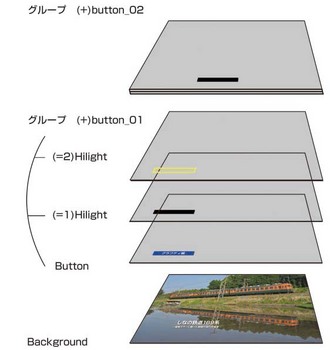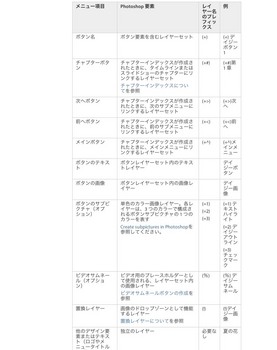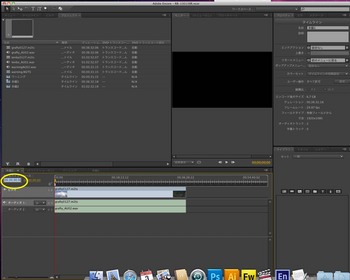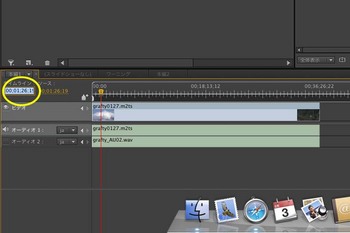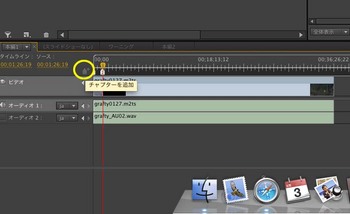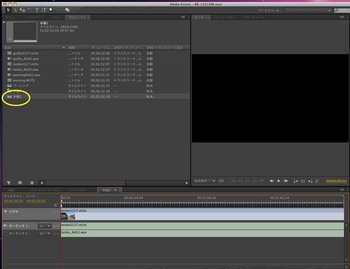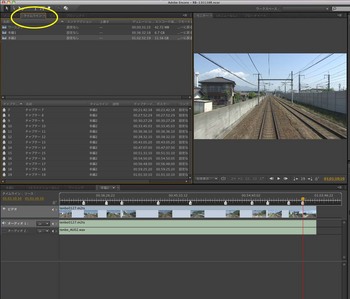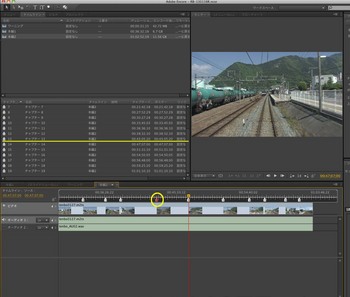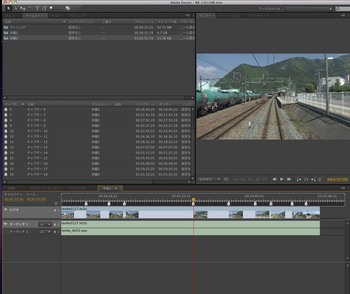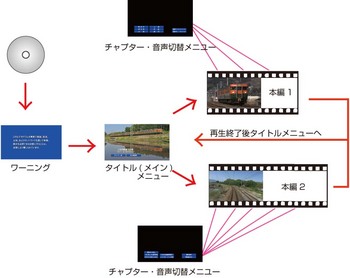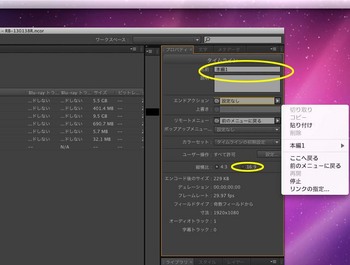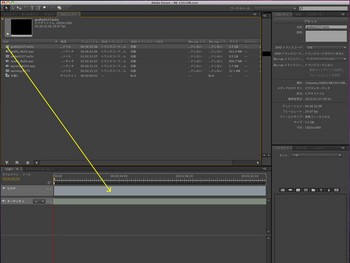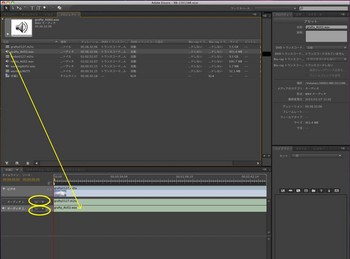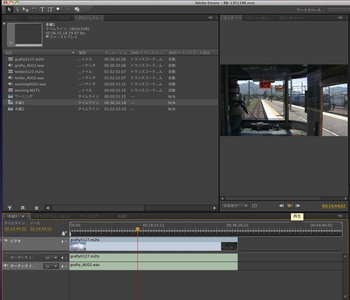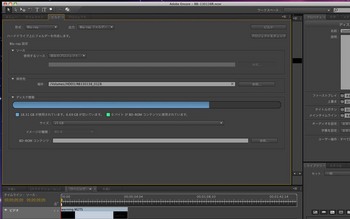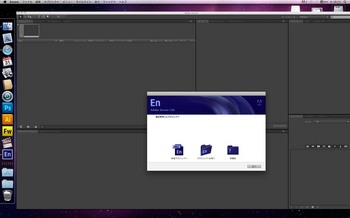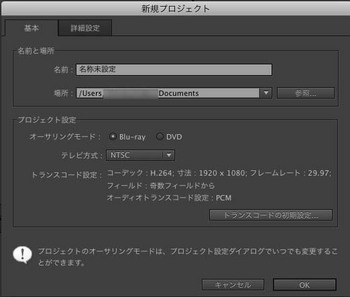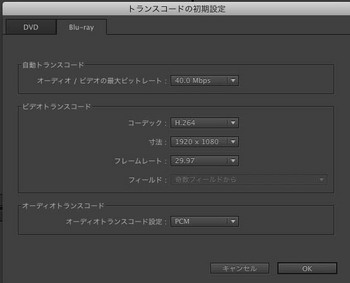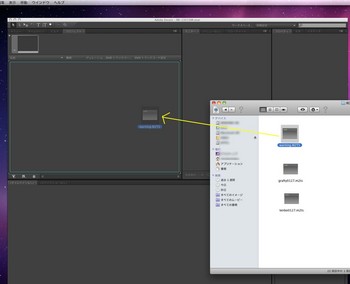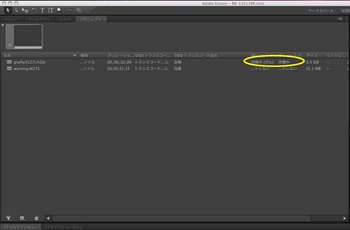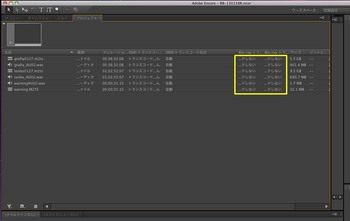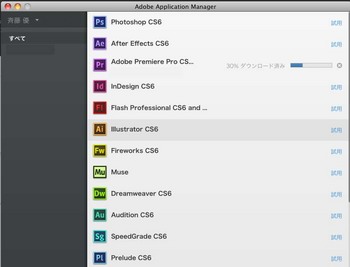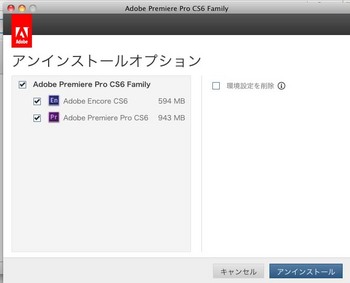Adobe Encore CS6の使い方10 ポップアップメニューと書出し [Adobe Encore CS6の使い方]
いよいよ今回で最終回。
最終工程に入る前にリンク先チェックの為にプレビューを行います。
メニュー素材をポップアップメニューに定義してしまうとEncoreでは
プレビューが使用不可になるので、ここでは一旦、仮に通常のチャプタ
ーメニューとしてセットします。
本編1のプロパティ→リモートメニューにsubmenu_1を選びます。こ
本編1のメニュー画がsubmenu_1として関連付けられます。
メニューバーからプレビュー(又はツールウィンドウのプレビューアイコン)を
操作してEncore をプレビューモードに。
専用のウィンドウが立ち上がるので、作品の冒頭から再生しながら各ボタンの飛び先
、音声が切り替わるか等をチェックします。もちろん、本編2の方も同様に。
プレビューの結果が問題なければ、チャプタメニューをポップアップモードへ変更します。
本編1プロパティのポップアップメニューを設定→submenu_1に。
ポップアップメニューを設定した時点で、仮設定したリモートメニューは自動的にリセット
されます。
続いてsubmenu_1のプロパティ→ポッアップ→Blu-rayポップアップメニュー
として設定にチェック。
再び本編1のチャプターメニューとして定義されると共に背景が透明になります。
静止状態ですが、プロパティの背景タイムライン、背景フレームを
セットすれば任意の部分で、ボタンと本編映像の重なり具合も確認
出来ます。
ここまで準備が終われば、ピルドタプからディスクイメージを書出します。
その前にプロジェクト上で不正合な箇所がないかをEncore でチェックします。
只今チェック中。
ここまで数十秒の所要です。矛盾した点があれば、その旨のメッセージが
ウィンドウに表示されるので点検、修正します。
問題なければビルドを実行へ。9時間代の所要が表示されますが、すぐに
短い時間に代わり、本作では30分少々で完了しました。
今回、Encore に使っているMacPro2008と同世代の外注先にあるSenaristBD
(HPターンキー)では、お願いした「スーパーいなば」で2時間を要したとのこと
でした。
プラットフォームは違うので簡単に比較して良いのかはともかく、
CS6によりハード、アプリとも64ビットに特化したことによる恩恵はありそうです。
無事オーサリング終了です。
後はBDMVをライティングソフトでRに焼けばディスクの出来上がりです。
これにて一先ず終了とさせて頂きます。ご清聴ありがとうございました。
Adobe Encore CS6の使い方9 リンク編(2) [Adobe Encore CS6の使い方]
前回のメインメニューに続いて、チャプターメニューのリンク方法の備忘録です。
フローチャートウィンドウへ、本編1用のsubmenu_1を作業エリアにドラッグします。
各ボタンをタイムライン上の対応する各々のチャプターマーカーにリンクしていきます。
Buttonからマーカーの番号にドラッグするごとにリンクが定義されます。
作例ではButton_01がC1(チャプター1)、02→C2、03→C3
04→C4、05は一つ飛ばしてC6にリンクしています。
ここで作成したメニュー素材のボタン番号が合わない場合、
プロパティウィンドウで修正出来ます。
Button_06、07は音声切替ボタンにアサインします。
設定手順はButton_06をクリック→プロパティタブのリンクから
リンク先を指定を選びます。
「リンクの指定」ウィンドウが立ち上がるので、AUDIOストリーム1
と実行後のリンク先(この場合、元のsubmenu_1上の6番ボタンへ戻る)
を指定します。これでボタン6選ぶと再生機の音声がA1に切り替わります。
続いてButton_07の再生トラックもA2を指定してリンク先を設定します。
これで本編1のリンク作業は完了です。
続いて本編2も同様に作業していきます。(タイムラインを切換えていますが、
次のプロパティから設定する方法では必要ありません。)
本編1ではタイムラインのチャプタマーカーへドラッグ動作により、
リンクしましたが、プロパティから直接リンクを設定することも出来ます。
こちらも最後に音声切替先をリンクして完了です。
次は、書出しとR焼きへ。本備忘録も、ようやく最終回になります。
Adobe Encore CS6の使い方8 リンク編(1) [Adobe Encore CS6の使い方]
久々の備忘録再開。
最初の頃にシナリオ図を載せましたが、これに沿ってのリンク作業をEncoreで行います。
各画像をクリックすると拡大します。
フローチャートタブをアクティブにすると、プロジェクトに登録された素材アイコンが
並んでいるので矢印の作業エリアに移動させます。全部を一度に移動すると画面が輻輳
するので、必要な物を適当数、動かします。
ディスクアイコンが再生機にディスクを入れた状態を示します。
本作の場合、十数秒のワーニングを最初に再生させます。
カーソルをディスクのアイコンからなぞると青い線が現れます。
これをワーニングの真上まで引っ張った所で離します。
この段階ではワーニング再生が終わると停止しますが、メニューも他への
リンクもないEncore上、最も簡素なシナリオ例になります。
続いて再生後にメインメニューへ飛ばすので、MMアイコンへリンク。
MMアイコン下部の選択ボタン番号に対応する本編へ、それぞれリンクします。
ドラッグによらず、プロパティウィンドウのプルダウンメニューからも、
リンク先を指定出来ます。
このモードでは相手が映像の場合、任意のチャプター先を、メニューの
場合は、飛んだ後に、どのボタンをハイライトにするかを指定出来ます。
本編再生が終わるとメインメニューへ戻すので、本編1、2ともMMへリンク。
MMのエイリアスのようなアイコンが出来ます。ハイライトになるボタン番号B1
、B2(プロパティで設定)がアイコンの右上に表示されます。
これでシナリオに従った再生順のリンク設定まで終わりました。(続く)
Adobe Encore CS6の使い方7 ボタン方向設定 [Adobe Encore CS6の使い方]
今回はリモコンの十字キー操作で、メニューボタンの上下左右が、どう移動するかを
設定します。ボタン数が多い本編のチャプター用メニューを例に。
Encoreに読みこんだデフォルト状態では、画像のような順序になります。
画像に載せた←の赤が左、黄色が右→、ピンクが上↑、緑が下↓のリモコンキー
各方向に対応します。
↑↓方向でも横列へ移動出来るようにするにはメニューバー/環境設定/メニュー
を開いてボタンのルート方向設定(上/下)をー次の列に折り返しーに設定。
写真のような方向に変わります。
また、手動で方向をカスタマイズすることも出来ます。
モニタウィンドウ下部のーボタンルートの設定ーを選択すると
各ボタンの移動先番号が表示されます。
プロパティウィンドウのボタンルートを自動・・・のチェックを外します。
例えば真ん中の5番ボタンは↓方向での相手は4番ボタンになりますが、
これを1番ボタンに変更するとします。
黄色円の4を選択ツールをクリック、1番ボタンに向かってドラッグ
させると薄い線が現れます。
1番ボタンの中心、黄色円のところまで来たらカーソルを外す。
4番ボタン↓方向の相手が1番に変わります。
左側2列(チャプター)、右列(音声切替)それぞれで、↑↓方向が
独立してループするように設定してみました。
ーその他ー
Encoreでは素材の再作成、修正等でプロジェクトに再度読み込むと、自動的で
ファイル番号末尾に2、3・・・と勝手に数字が付加されます。
メニューの場合はプロジェクトファイルの保存先フォルダの中の、
同名称のフォルダ/Sourceフォルダ/Menusフォルダ内にインポートされた素材
がコピーされています。これを消去すると読み込んでも、元のファイル名で読み
込めるようになります。
次は、リンク編です。(続く)
Adobe Encore CS6の使い方6 メニューのボタン色設定 [Adobe Encore CS6の使い方]
前回までの行程で映像、音声、メニュー画の素材が揃いました。再びEncore上の
作業に戻ってメニューボタンのハイライト、アクション時のカラー色設定を行います。
まずはPhotoshopで作成したメインメニュー(MM.psd)、本編用のチャプターメニュー
(submenu_1.psdと2.psd)をプロジェクトに追加。
MM_bgm.wavというファイルも追加されていますが、これはメインメニューの
表示時でループ再生される音声です(後述)。
メインメニューのプロパティからメニューの初期値設定を選びます。
メニューバーから「メニューカラーセットを編集・・」を選択
ボタンのカラーを指定するウィンドウが開きます。
1:の設定部分が、前回(=1)レイヤーで作成したマスク範囲に対応します。
1:列の標準グループ→黒(デフォルトのまま)・不透明度53%、
同ハイライトグループ1選択時のカラー→不透明度0%(色は付かないのでその
まま)、アクティベート時のカラー→黄色・不透明度33%
作例では以上の値に調整します。
色の変更についてはパレット部をクリックするとカラーピッカー
が立ち上ります。
モニタウインドウ下にある標準、ハイライト、アクティベート(アクション)各ボタンを
押すと、設定した結果が表示されます。
メニューカラーセットウィンドウの右上ボタンでも同様に確認出来ます。
あとはチャプターメニュー2つも同様に設定して、この行程は完了です。
参考までに、(=2)のレイヤーを追加した枠付きボタン仕様では、このような設定にな
ります。
オマケで枠の色をハイライト→白、アクション→紫の場合の設定例。
今回の備忘録はまだまだ続きます。
Adobe Encore CS6の使い方5 メニュー画作成 [Adobe Encore CS6の使い方]
備忘録再開です。
Encoreで一番、難解だったのがメニュー画の作成でした。特にメニューでは同じ結果を
得るにもDVDやBDをオーサリングするアプリケーション個々で作り方が大きく違うよう
です。また、違うソフトに使いなれていれば、却って既成概念が存在するので理解しずら
くもなります。
さて、画像は作例のタイトルメニューです。本編の再生チェーンを選ぶボタンが2つ。選択
している方が光っているように見えますが、これは透過度を100%に、他の部分は50%に
して、目の錯覚を利用しています。この辺はEncoreの設定での調整となりますので、その
際に。
※掲載画像はクリックして頂くと拡大表示出来ます。
で、その画像をPhotoshopで開くと、このように。レイヤーウィンドウの各画像名に
()で何やら書き込んであるのがお分かりでしょうか。
EncoreではPhotoshopのレイヤーを読み込む事で、個々のボタン、ハイライト領域、背景
画像を定義する仕組みになっています。()内は、それらを振り分けるコマンドでEncoreが
自動で判別します。※ハイライト領域は下のボタンが隠れるのでレイヤーを未表示にしてあります。
ボタン1カ所ごとに、ボタンとなる画像、ハイライト領域を示すマスクをグループフォルダ
にまとめた階層構造で、各レイヤーの画を作成します。もちろん、Encoreでメニュー画像を
抱えたタイトルをオーサリングするにはPhotoshopも用意しないと製作出来ない。というこ
とになりますが、ここからは使いこなしも含めて、それらを満たしていることを前提に説明
します。
各ごとのレイヤーは、こんな風になっています。グレーの部分は透明と捉えて下さい。
以下、作成での要点を概略すると。
(+)はレイヤーグループがボタンであることを定義します。なお、Button_#は見やすいよう
に付けた名称で、Encoreで読み込む際は、これと関係なく、下層レイヤーから順にボタン番
号が定義されます。読み込んでからプロパティで修正は可能ですが、Photoshop作成での段
階で順序良く配置する方が混乱しないでしょう。
(=#)はリモコンで選択した時のハイライト、エンターを実行した時に色が変わる範囲と
なります。作例は光らせる範囲を黒0%として、マスクを作成します。矩形状のタイプで
は下のボタン画像と位置がズレると、はみ出ますんで重なり精度が仕上りを左右します。
例ではハイライト・アクションを1セットしか使用しないので全部(=1)となります。
(=2)や(=3)はハイライト、アクションの範囲を複数定義するのに用います。例えば今回
作例のボタンに、外周を囲むように赤く光るようにする等、最大3つの組合せ色でメニュ
ーに変化を付ける事が可能です。
この場合、レイヤー構造では枠部分用のHilight層が1枚増えます。新設した枠部分のマスク
は黒にすると紛らわしいので黄色で作っていますが、映像のキー合成でないので、何色でも
構いません。一般的にはYやRが100%となるカラーを使います。
Encoreにメニュー素材を読み込んだ後、(=1)はハイライト時に**色、アクション時にXX
という具合に設定しますんで、ここではレイヤーごとにマスクを使って光らせる範囲を定義
させることだけを覚えればOKです。※以上、勘違いによる誤りがありましたので一部解説を直しました。
ー脱線しましたが要点の続きです。ー
buttonはPhotoshopの効果フィルタで影付き処理を行っていますが、1枚絵で最初から作成
しても構いません。
backgroundは最下層のレイヤーにおけば、メニュー画の背景になります。
ボタン数か多いと作成が大変になりますが、1箇所を先に作った後にグループをまるごと
複製、含まれるボタンや位置を修正して重ねていけば効率的です。
デザイン上の注意点としてハイライト部分は他のボタングループと重なりがないこと。
Encoreで枠状の赤い警告表示が出てイメージのビルド作成が出来ません。
なお、各コマンドについてはアドビ社サイトのチュートリアル「Photoshopでのメニュ
ー作成」に記載されています。
難しく見えますがボタンの属性についてもEncoreで変更が出来るので、とりあえず(+)
通常のボタン で書いておけば差し支えありません。
ポップアップとなるチャプターメニューの方も基本的に同じで、本編動画が表示される背景は空で構いません。
作例ではボタンを視認しやすいよう、RGB0%の黒にしてあります。(続く)
Adobe Encore CS6の使い方4 チャプター設定 [Adobe Encore CS6の使い方]
ここからはタイムラインに配置した映像のチャプタ設定です。
ここでは00;01;26;19と一つ目のチャプター時間を入力。
上二桁が00hの場合は012619とテンキーを叩くだけでOKです。
※H264等のAVCHD系素材で構成されるBDオーサリングではインターフレームに関係なく、
任意のフレームにチャプタポイントの設定が出来ます。
黄色円のチャプターを追加ボタンをクリックするとチャプター2として
設定されます。Encoreでは00;00;00;00がチャプター1に固定されてる
ので2番目に定義されます。
モニタウィンドウからもチャプタ時間を同様に入力出来ます。
追加ボタンが表示されなていない場合は、マウスでモニタ領域を広げると
現れます。
どちらもタイムライン上の位置映像も表示されますが、これを確認しながら
の位置決めは動きがスムーズでなく勧められません。
本編1が終わったら、プロジェクトタブの本編2をクリック。作業先のタイムライン
を切換えます。
チャプター数が多い場合は、編集ソフトであらかじめ設定時間を控えたリストを作成して
おきます。但しEncoreのタイムラインではスタートタイムが00hから、TcはDFモードしか扱え
ない仕様なので、編集ソフト側で適合化した上で控えておく必要があります。
なお、DFモードの表示は一般的に00:00:00;00ですが、Encoreでは00;00;00;00とセミ
コロンに相違があります。
タイムラインタブに切換えると直前まで作業しているタイムライン上のチャプタ
リストが表示されるので、間違いがないかの確認に便利です。先にリストを表示
させておいてチャプタ打ちも可能。
もし、誤って設定した点があった場合は当該のチャプタリストかタイムライン上の
ポイント点を示す番号フラグを選択(赤色に変わる)→メニューバー/編集/消去で削除出来ます。
削除すると後のチャプターポイントの番号が繰り上がります。
追加する場合は逆の作用で、自動的に割り込んで繰り下げてくれます。
位置を修正する場合は、当該のチャプターを一旦削除、正しい位置に
設定し直す手順を踏みます。
話が少し逸れますが、Scenaristだと間違った先から全部打ち直しになるんで嬉しい仕様です。
また、EncoreがScenaristに絶対勝っている点は一般アブリケーションでは当たり前の、アンドゥ
操作(Mac版の場合、コマンドキー+Z)が可能な点でしょう。
次回は、いよいよメニュー作成を紹介する予定です。(続く)
Adobe Encore CS6の使い方3 タイムライン作成 [Adobe Encore CS6の使い方]
今回、作例のBDでは2作の本編が収録されていて、次のようなシナリオになります。
1、ディスクを再生機にセット→自動再生
2、ワーニング再生
3、タイトルメニューへジャンプ
4、タイトルメニューで選んだ本編1又は2を再生
5、本編再生が終わったらタイトルメニューへ戻る
また、2つの本編には各々にサブ音声を抱えており、それぞれ専用のチャプター・
音声切替用のメニューがリンクしています。
前回では映像と音声素材の登録まで行いました。ここからは、さらに作業を進めます。
まず、映像をEncoreで扱えるようにするにはタイムラインを作成して、音声や再生ス
トリームが帰属する言語を設定しないといけません。FCPのような編集ソフトでのシー
ケンスに該当します。
今回の場合、冒頭のワーニングも含めて3つの再生ストリームがあるので、それぞれ
タイムラインをメニューバーから新規作成で起こします。
プロパティタブからタイムラインの名称を付けます。ここでは本編1に。
画面の縦横比を16:9に選択。
ちなみに、このウインドウでは後で再生終了後やメニューとのリンク関係を
設定することにも使います。
立ち上がったタイムラインウィンドウに本編1となる映像grafty0127をプロジェクトから
ドラッグ。この前の時点でプロジェクト内に作成したタイムラインアイコンのリストが最
下の行に加わります。
続いてサブ音声のgrafty_AU02も続いてドラッグ。
終わったら黄色丸のプルダウン部がJa(日本)になっているかをチェック。
他国語が表示されていれば日本向けに設定します。これは再生機リモコンの
音声ボタンを押すば「音声1 日本語」等と画面表示されるようにする為です。
ここまで来るとメニューバー/ウインドウ/モニタで再生用画面が表示されてタイムライン内
のプレビューが可能になります。H264素材では、ちょっと動きが鈍い事もありますが、
その辺は慣れです。他の本編2、ワーニングのタイムラインも同様の手順を繰り返し作成。
一連の作業が終わったらビルドタブでデータ容量をチェック。
Encoreは、なぜか元の素材より1割ほど多い目に表示するのですが、25Gディスクの実容
量とされる23Gを超えないよう、換算表示しているのかも知れません。容量に対してギリギリ
目一杯ある素材では、どこまで作成できるのか別の機会に実験してみたいところです。
Adobe Encore CS6の使い方2 初期設定・素材の読み込み [Adobe Encore CS6の使い方]
まずは最初の一歩。起動すると過去に作成したプロジェクトを立ち上げるか、新規に作るかの選択画面が出ます。
も設定。
さらにートランスコードの初期設定ーから使用規格を設定。今回の場合は
コーデック:H264
寸法:1920×1080
フレームレート:29.97
オーディオトランスコード設定:PCM
素材の映像と音声ファイルをインポートします。
プロジェクトタブをアクティブの状態で、各素材をドラッグ(読込みからも可能)。
ドラッグするとファィルが規格に収まっているかEncortがチェックするようで、
長時間の映像では数分かかります。ここはScenaristとそっくり。
映像と音声の読み込みが完了。
再エンコードがかからない(=変換を要しない)素材
だと黄色枠部分が「トランスコードしない」の表示になります。画質を保ちながら
早い作業を行うには、いかに最初から規格に収まった素材の用意出来るかが基本で
す。
(続く)
Adobe Encore CS6の使い方1 インストール [Adobe Encore CS6の使い方]
試用したEncoreのおさらいです。
今回、実際に使い物になるかは未知数なアプリケーションということで、
製品のパッケージ版はやめて、3ヶ月だけアプリが有効となる、サブスク
リプション版を体験版代わりに使ってみました。
Encoreでは残念ながら体験版の提供は行われていないので、保険代わり
。昔のver4.2や5.0時代のPremiereでは、酷い目に遭わされた経験も
あり10万近い出費には及び腰になります。
Amazonに発注すると、送られて来たのは厚紙に入ったICカードサイズ
の紙片。これにアクセス先とダウンロードで必要なシリアル番号が書かれ
ています。
以前は白馬のペガサスだったかと記憶していますが、今の表紙
デザインはちょっと不気味。
カードの裏側です。
アドビIDを作成、コードを登録すると、数あるアプリケーションの中から有効な物が、
ダウンロード出来るようになります。Mac、Windows別は使うPCによって、先方で
勝手に判断するようで、有効期間内であれば何度でもダウンロードが可能です。
インストールではPremiere Pro CS6もセットで入ってしまいます。
不要であれば後からアンインストールするしかありません。(続く)