MacからLTOテープへのバックアップ手順 [備忘録]
LTOへのバックアップが順調に行えているので、
ここらでRtrospect 10.5(for Mac)によるバックアップ手順を記しておきます。今回は、アシスタントモードにより最短で実行する方法です。
その前に、テープドライブへLTOテープを装填、接続を確認しておきます。
※システムの構築等については以前の記事をご覧下さい。
1、Retrospectを立ち上げたら、ストレージデバイスにLTOドライブを指定。
使い回しのテープを利用する場合は、ここで上の消しゴムボタンを押すと装填した
テープが消去されます。
2、メディアセットの種類、名前を設定。
メディアセットタイプ→テープ
メディアセット名→任意(一度付けた名称は重複出来ないので注意)
3、追加ボタンを押すと指定したLTOテープが「メディアセット」のリストに追加
される。ここまでの作業で保存先の準備OK。
4、バックアップ、アシスタントツールを起動。
5、バックアップを取る先のボリュームにチェックを入れて指定。(複数可)
6、更にボリューム内のフォルダ、ファイルが表示されるので、バックアップを取る
対象にチェックを入れる。
注)、Mac独特の透かしフォルダ.Trashes .Temporaryitem等はバックアップ対
象に含めない事。画面のアイコン位置や大きさ情報を次に開く時の為に保存してあ
るログファイルなので必要ありません。都度、記述内容が変わるのでバックアップ
をかけると検証エラーになります。
7、完了ボタンを押すと保存先のメディアセット(LTOテープ)と紐付けがされるので、
間違いがないか確認。
8、再度、バックアップ元も含めた確認画面が出るので問題なければ「今すぐ開始」
ボタンを押す。
9、LTOテープへのバックアップが開始されます。アクティビィモードに画面を
切換えると、進行中の状況が表示されます。
デフォルトではテープへの記録が終わると巻き戻されて、元データとの照合によ
る検証を自動で行います。1.3TBの内容で合計約6時間の所要です。
10、アクティビテイの実行リスト(スクリプト)の頭に緑のマーカーが付いていれ
ば無地書き込みが成功しました。テープを取り出して終了です。
2014-05-05 11:28
nice!(0)
コメント(0)
トラックバック(0)
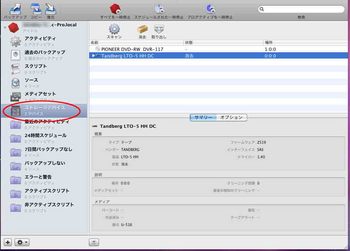
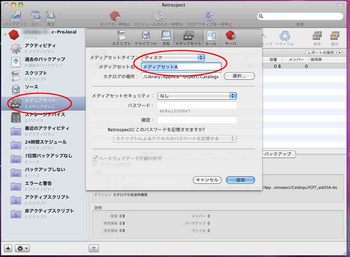
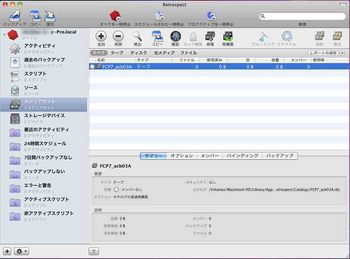
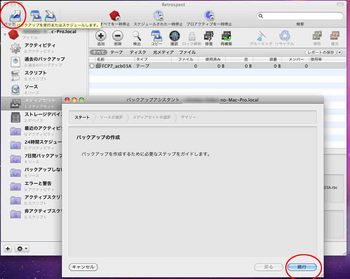
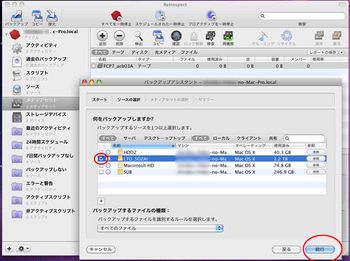
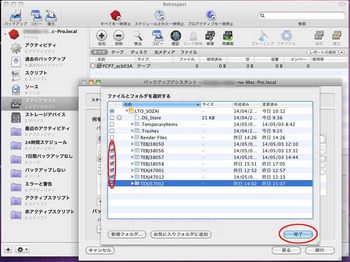
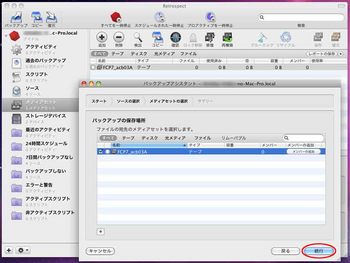
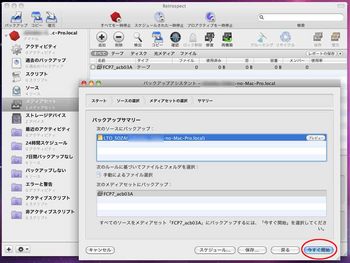
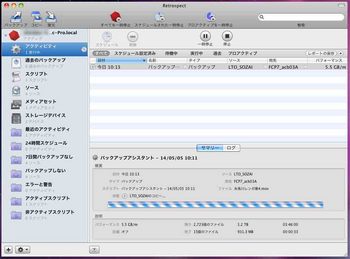
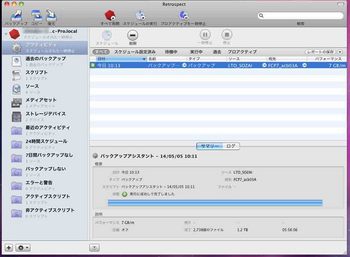
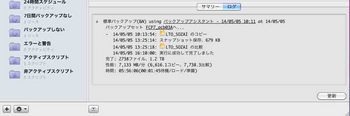




コメント 0