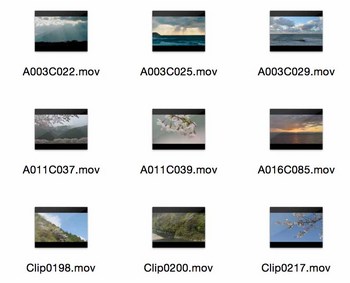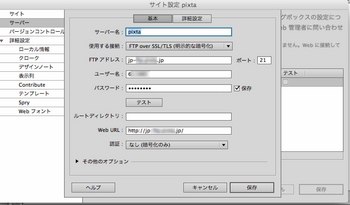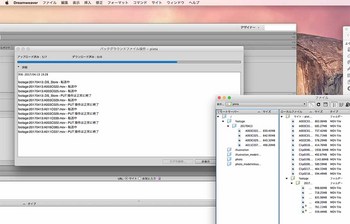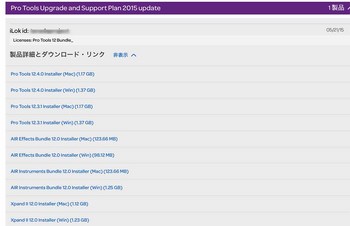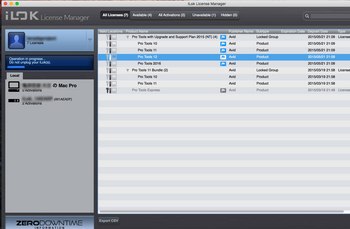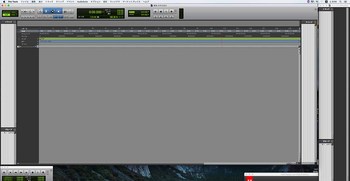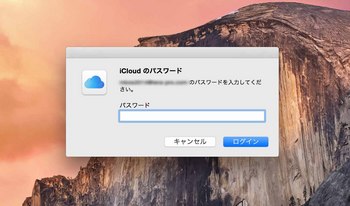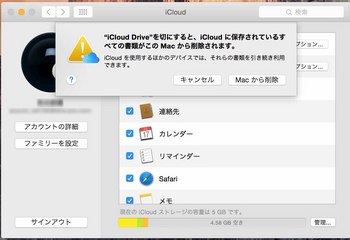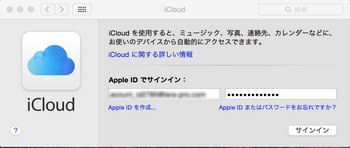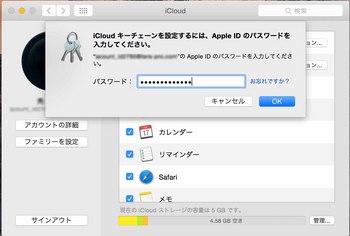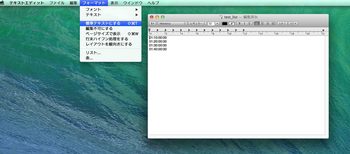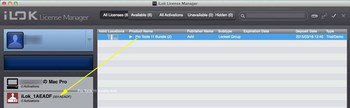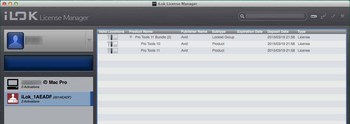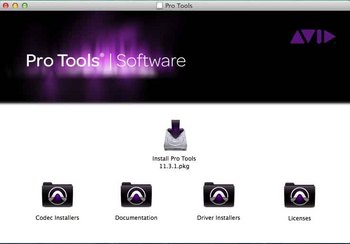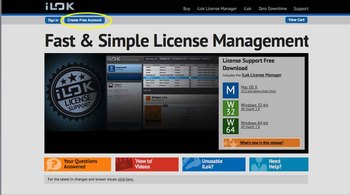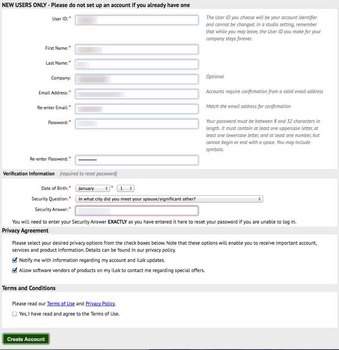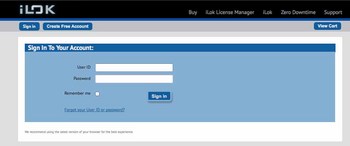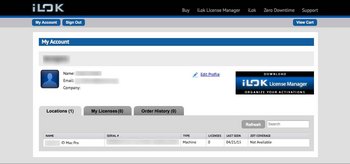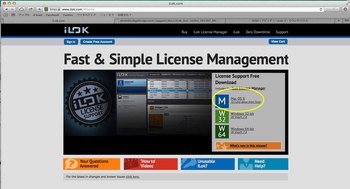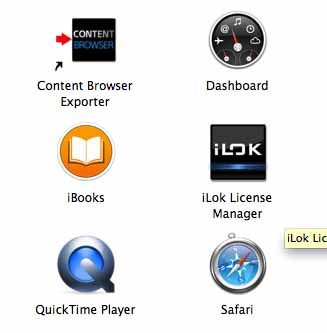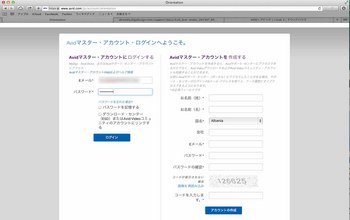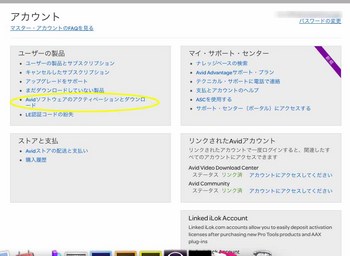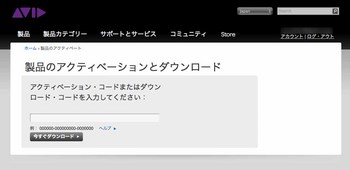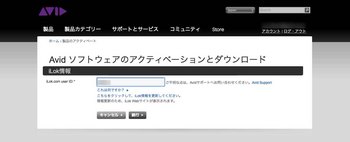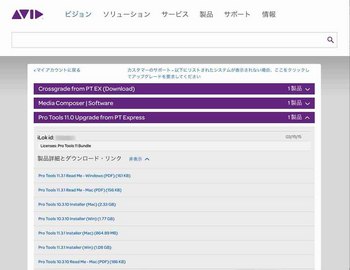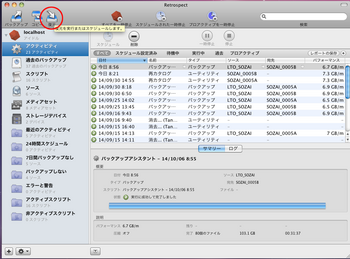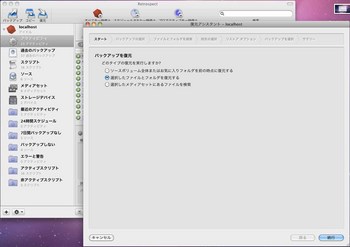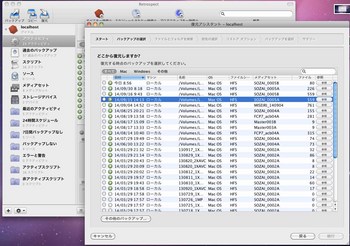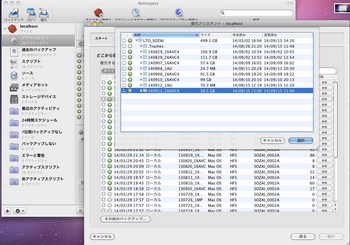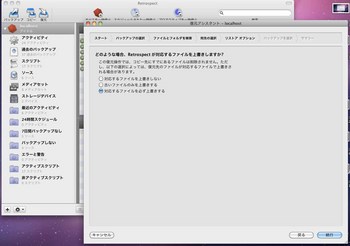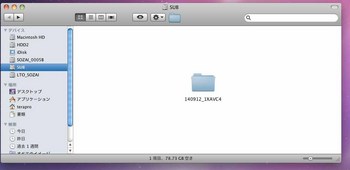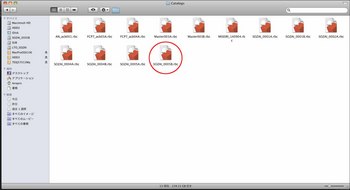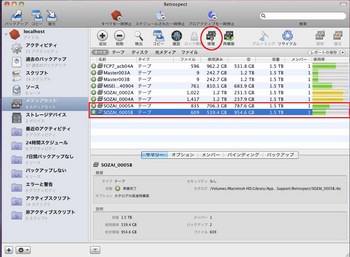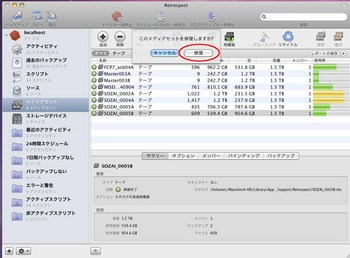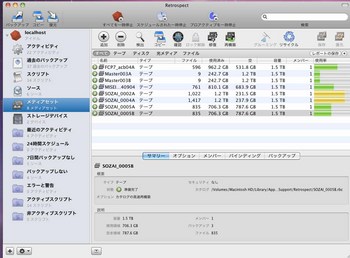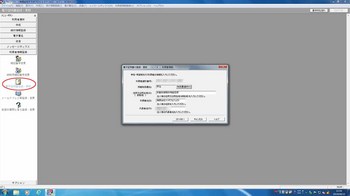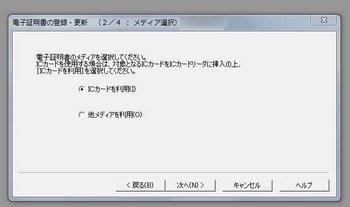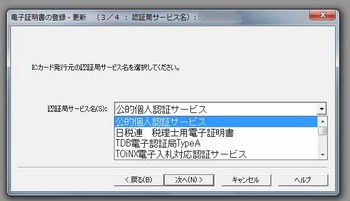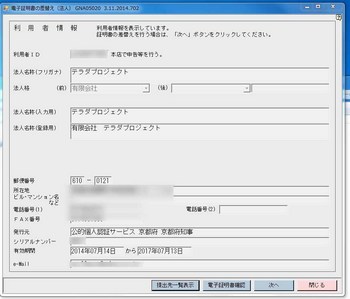PIXTAの動画素材アップロード [備忘録]
すっかり忘れていた素材販売サイト、PIXTAに幾つかアップロードを試みました。まずは無難に風景カットを幾つか選びました。
PIXTA動画入稿では、先方からの指定先FTPサーバーへ接続して送る必要があります。接続ユーティリティは自前で用意しないといけません。Win環境ではフリーソフトFFFTPが定番ですが、私の場合、素材の用意からMac環境で完結したいので、AdobeのDesign premiumセットで付いてきたWeb作成ツール、Dreamweaverにある転送機能を活用することにしました。
サーバー先のセッテイングはエラーになりながらも何度かトライしたところ、この内容でやっと繋がってくれました。
アップロードする素材ファィルを、PIXTAから指定されたホスト側の送信先フォルダへ送り込みます。転送が完了したらPIXTAのマイページでアップロードされているのが確認出来るはず。送り込んだ素材のサムネールが生成されたら、タグ、コメント付け、審査提出の順に進めていくことになります。
Pro Tools をver.12にアップグレード [備忘録]
ビデオ編集のMedia composerとの連携も出来るゆえ、昨年の特価で買ってはみたものの、今のところ使わず仕舞い状態のPro Toolsソフト。1年が経過し、初回導入時のみ付いていくるアップグレードプランの有効期限も間もなく切れます。更新料を払って手続きしない限り、期限後にリリースされるverは入手出来なくなりますが、メイン用途でないんで更新は放棄の予定(割高になりますが継続が途切れても復活プランが設定されましたし)。
しかし、それまでに提供された新verについては、いつでも認証して使えるかは色んな諸説も飛びかっていて?な状況で、現時点の最新版だけは権利が有効なうちに頂戴した上、動作確認しておくことにしました。
手始めとして製品登録を行ったAvidマスターアカウントから、アプリケーションのダウンロードを行います。
現時点の最新版はver12.4。Media composeだと発行されたコードを入力すれば完了なんですが、オーディオ関連の製品は同じAvidでも認証手順が全く異なります。ここで困ったのが、iLokキーへどうやってライセンスを送れは良いのか?(窮)。
昨年の新規導入時
何のことはない。ilokキーのマネージャーを立ちあげてると、Avidから有効なライセンスが、随分前に送られて来ていました。新規導入や以前のアップグレード導入時と異なり、ユーザーがAvidアカウントで送る手続きをとる必要はないようです。
早速、これをキーに移動させて認証させます。ver10〜12まで一式が新規にセットで登録される形になり、入れ替わりで重複するver10、11のライセンスは無効になるようです。
簡単な作業ですが、実際は新制度に変わってからのアップグレード手順に関する掲載がどこにも見当たらず、上級のProTools HDを使っている知合いスタジオに聞いたりと右往左往。今回も随分と遠回りさせられました。
とりあえず、これで、ver12のProToolsを利用出来るようにはなりました。蛇足ですがMac版だと最新版ver12.4の使用にはOSXも10.11にしておく必要があります。
Macで、こんなメッセージが出たら [備忘録]
iCloudを利用していたMacのTime Machineイメージからリカバリをかけると、こんなメッセージが表示されてパスワード入力を促されることがあります。すでにIDが廃止済みだと、ログインも出来ず、しつこく立ち上がる画面を目にし続けることに。
対処方法は、この状態で環境設定からiCloudをサインアウトします。最後に「Mailを再起動させて・・」と促されるので、これも削除。
新たに、現在使用中のIDを入力してサインイン。IDに同期させている他デバイス(他のiPhoneやMac等)に、当該Macの認証を求めて良いかメッセージが出るので、そのまま進めます。
後はメッセージに従えば、新しいIDと当該Macとの紐付けが完了します。Apple ID変更後の設定も、これと同様手順になります。
Compressorでチャプタリストを読み込む [備忘録]
ここに書き留めるほどの事例でないですが、DVD用のMPEGを書き出すのにあたってCompressor単体でもチャプタ設定が容易に出来たんですね。てっきり、これまでFCPからマーカーを指定してやらないと、受け渡せないと思い込んでいました。Compressorについては、Final cut studioセットにバンドルされるオマケみたいな認識だったんで、使いこなしもせずに居た点は反省です。
Compressorはエンコードしたい元ファイルを読み込んだ後、モニタウィンドウからもマーカーを打てますが、箇所が多い場合は、TC情報を記したテキストファイル=チャプタリストを読み込むのが手っ取り早く出来ます。リストはCompressorが読めるようリッチ形式でなく標準形式に変換しておきます。
設定マークのボタンからチャプタリストのテキストファイルを読み込むと。
リストに記したTC位置にマーカーが自動で一括に打たれます。
これで当方では、チャプタマーカー設定用途だけの為に存置していたFinal cut pro7も不要に。OSX10.9環境ではモニタ画面が暗くなってしまい、作業もやりにくい問題が出ていましたが、自然解消となりそうです。
Pro Toolsのインストール手順3 [備忘録]
Avidマスターアカウントへの認証登録とアプリケーションのダウンロードを終えたところで、再びiLokの手続きに戻ります。
作業の前にiLokキーをマシンの空いているUSB端子に差し込んでおきます。
iLok Licece Manegerを起動させログインすると、未使用のiLokキーとアカウントを紐付けをして良いかの確認画面が立ち上がるのでOKして進みます。必要であればiLokキーの名前付けも、この時に行いますが、一度付けた名前は変えられません。
アカウントに、Avidからライセンスが与えられて届いたアプリケーション情報が表示されています。これをマウスクリックで選択。任意のiLokキーへドラッグすると読み込み中画面が出た後、アカウントからキーへ、ライセンスが移ります。
他にもiLok Licece Manegerを通じて、直接、複数のiLokキー同士間でライセンスのやりとりも出来ます。
iLokキーの情報を開くとProTools10と11のライセンスが格納されていることを確認出来ます。これにて、iLokの手続きは終了です。なお、iLokキーとiLokアカウントとの紐付けを変えたい場合は、キーに納められているライセンスを全て他に移して空にしないと出来ません。
この後はダウンロードしておいたProToolsを解凍インストールします。
目出たく作業は完了しました。iLokはキーを持ち歩く事により、例えば事務所と自宅等、複数のマシンにアプリケーションを入れておき、必要に応じてどれか一つを起動させて使うことも可能です。
ここで、手順の流れをおさらい。
1、iLokアカウント(新規ユーザーの場合)をhttps://www.ilok.comから作成登録。
2、https://www.ilok.comから管理ソフトLicence Managerをダウンロード・インストール
3、Avidマスター・アカウントをhttps://www.avid.com/jp/account/orientationから作成する。(新規Avidユーザーの場合)
4、アクティベーションコードが書かれたカードを元に、ProToolsを登録してアクティベート。iLokアカウントへ
ライセンスの送信を行ってもらう。
5、Avidマスター・アカウントサイトからProToolsソフトウェアをダウンロード。
6、iLok Licence Managerを起動、iLokキーとiLokアカウントの紐付け登録。
7、iLok Licence ManagerでAvidから届いたProToolsライセンスをiLokキーへ移す。
8、iLokキーをマシンに接続、ProToolsソフトをインストール。
以上、おつかれさまでした。
Pro Toolsのインストール手順2 [備忘録]
Pro Toolsをインストールする上で、難解だったのがiLokの認証手続きです。これのアカウント登録から始める必要があります。
なお、一部スクリーンショット画面は撮る余裕もなく、ブログ用に再現したものなので、実際と若干違うかも知れません・・・。
iLokのキーはUSBドングルと同じ役割を果たしますが、1個のキーで対応した別アプリケーションのライセンスを500件以上も格納出来る点が違います。また別のiLokキーに任意でライセンスを移管することも可能です。
買ったProToolsにはキーがバンドルされていましたが、本来は単体の商品でユーザーが用意するブツのようですね。
手始めにiLokサイトより、ユーザーアカウント登録の作成を行います。
専用のウィンドウに移りますんで使用するユーザーIDや必要事項を記入。終わったら下のCreate Accountボタンを押す。
不足な点を何度も怒られながら(笑)、OKが出ると登録のメルアドにリンク先が送られ、Sign in出来るようになります。
この時点ではライセンスされたアプリケーションがないので、My Licensesタブには表示がありませんが、ここで各々のステイタス状況を確認することが出来ます。
一旦、トップページへ戻って使用環境に応じた管理アプリケーションをダウンロード、インストールします。ウチの場合はもちろん、Mac OSを選択。
iLokのLicense Manegerがインストールされました。ライセンスの受け渡しやiLokアカウントとキーの紐付け等は、全てこの管理ソフトで行います。
次にProTools本体の認証準備でAvidのアカウントサイトへ。https://www.avid.com/jp/account/orientation
Avidのマスターアカウントがない場合は新規に作成する必要があります。
Avid IDでログイン後、ソフトウェアのアクティベーションとダウンロードを選択。
アクティベーションコードを入力するウィンドウが開くので、ProTools Express同梱カード裏に記載されたコードを入力します。一度、認証されると他のAvidアカウントへの登録は不可能になります。
手続きを進めていくと、キーを登録する(した)iLokアカウントも聞いて来ますので、間違いないように!!入力します。AvidからiLokアカウントへ自動的にライセンス情報が伝えられます。ここはMedia composerと違うところですね。
今回はアップグレードも同時に行う関係で、ProTools Expressと同じ手順にて、ProToolsクロスグレード版を追加アクティベーションしました。先にExpress版を登録認証しておかないとAvidマスターアカウントに登録出来ません。
マイアカウトページの「ユーザーの製品とサプスクリプション」にライセンスされたProToolsが追加登録されて、アプリケーションやマニュアル類がダウンロード出来るようになりました。(続く)
Pro Toolsのインストール手順1 [備忘録]
先月にも書きましたが、Pro Toolsの販売形態がMedia composerと同様に変わるのに伴い、楽器店で売っていた在庫特価品をこの度入手しました。録音スタジオさんでは昔から目にはしていましたが、今は音声編集用途のみならず、作曲ツールとしての機能も加わって幅を利かせているんですね。
DAWでは最も市場を寡占しているAvid ProToolsですが、上のグレードからPro Tools HD、Pro Tools、そして簡易IOとセットで付いて来る入門版的なPro Tools Express、Pro Tool LEなどがあります。
今回、購入したのはPro Tools Expressソフト、認証用i-Lokキーが付属するFast Track Soloと、これを標準版に変更出来るクロスレード版、マニュアル本の一式セットで税込み42,400円。以前ならば、一桁万円で買えるソフトではなかったんですが。
IO本体のFast Track Soloです。IOとは言っても映像音声の編集用途製品ではなく、エレキギターや他の電子楽器と接続して使うもので、ウチでは、こんなもの要らん。ということで、本体は箱ごとオークションで処分。結果、3万代半ばの投資ですみました。
クロスグレード版のパッケージ。例によって、箱の中はシステムIDが記されたカード1枚のみです。
Fast Track Soloに付属していたProTools Expressアクティベーションカード(上)とiLokキーです。MCの映像ソフトと違う点が汎用ドングルとも言えるiLokキーを使う点なんですが、複雑な手続き必要で、こいつには自分も難渋させられました。(続く)
Retorospect バックアップ内容の復元手順 [備忘録]
LTOテープに保存された映像ファイルの復元手順を確認してみました。
1、Retrospectの復元アシストボタンを押します。ドライブには復元したいファイルが入っているLTOテープを先に装填しておきます。
2、選択したファイルとフォルダを復元するにチェック。
3、これまで実行済みのバックアップリストが表示されます。
4、SOZAI_0005Aのメディア(LTOテープに付けた個別名)に対して、9/15に実行されたバックアップスクリプトの中から140912_XAVC4素材フォルダのみを選んで復元します。
※Retrospectはバックアップが実行されたスクリプト毎にLTOテープ上のフォルダ、ファイルを管理しています。テープに記録されているファイル、フォルダ全てを一元的に閲覧することは出来ません。(1度のバックアップ
で全てのフォルダ、ファィルを書き込んだ場合を除く)
どの映像を何日のバックアップで行ったかは、インデックスカードを作成、都度記入して把握するようにしています。
5、復元先を聞いてくるので、ここではSUBボリュームを指定します。
6、復元先に同名の古いフォルダがある場合、上書きするかどうかを指定します。
7、テープドライブのLTOカートリッジがローディングされて読み出されます。
8、復元完了。
9、SUBボリュームに140912_1XAVC4フォルダが復元されています。
10、CONTENT BROESERに読み込ませて問題なくプレビュー出来ました。
HDDの消失やクラッシュ時に行うであろう手順を試してみましたが、これが、役に立つ日は来ないでほしいですね。
Retrospectカタログ再構築 [備忘録]
LTOテープへのバックアップ完了後、ライブラリフォルダ/ApplicationSupport/Retrospect/Catalog内に生成されるインデックスファイル(SOZAI_0005B)も別の場所にバックアップした際、うっかり、前回以前の物と上書きしてしまいました。これでは最後にバックアップした保存データが参照出来ません。その際の修復手順です。
1、メディアセットのリストから当該LTOテープのメディアSOZAI_0005Bを選択、修復ボタンを押します。
当方では毎回2本づつバックアップをかけているんですが、ペアの0005Aメディアと比較して保存内容が減って、バックアップ実行前の状態に変わっています。
RETROSPECTではバックアップ完了の都度、テープと一対となるインデックスファイルに何をバックアップしたかを更新、管理しています。外的な原因で書き換えられてしまうと、実際のメディアに記録された内容とリストが一致しなくなります。
2、メディアセットを修復するかを聞いてくるので修復ボタンを押す。
3、これはLTOドライブに当該メディアがないので、入れてくれという表示。SOZAI_0005B名のテープを装填します。
4、テープを読み取りながら、不足しているインデックス情報の検出が実行されます。
5、今回は30分ほどで完了。完全にカタログファイルを消失した際も、同じ手順で再構築することになりますが、かなりの時間を要するそうです。
6、ペアのSOZA_0005Aメディアともファイル数、使用容量が完全に一致しました。
e-Taxソフト電子証明書の差替え手順 [備忘録]
電子申告も今年で3年目。申告書送信時の署名に必要な住基カード内の電子証明書も、7月で有効期限が来たので更新手続きを行いました。
e-Taxソフトの利用にあたっては、新しい証明書の登録手続きが必要になります。個人の申告等でも手順は同じはずなので、参考まで書き置きを。
1、e-Taxを立ち上げたら、電子証明書登録・更新アイコンを選択。
2、メディアの選択画面に変わりますが、住基カードなのでICカードを選択して次へ。もちろん、カードを載せたリーダーをPCに接続しておきます。
3、カード発行元の認証局の選択。市町村で発行される住基カードの証明書だと公的個人認証サービスを選択することになります。
4、カードを発行して貰った時の暗証番号を聞いてくるので入力。3回間違えると無効になり、発行元で暗証番号の再登録手続きが必要になります。
5、リーダーの接続やカードに問題なければ登録画面が出るので確認してOK。
6、ネットの接続を尋ねてくるので、そのままOK。
7、今度はe-Tax利用時に設定した暗証番号を尋ねてくるので入力。
8、しばらくして結果通知の画面に変わります。以上で手続き完了。
地方税のL-Taxも新しい電子証明書に登録し直す必要があります。こちらはトップ画面の「電子証明書差し替え」ボタンから手続きに入ります。
画面に従って手続きを行います。
☆留意点☆
今回、証明書の更新差し替えに加え、OSをWin7に入れ替えていた事もあって、関連アプリケーションを一からインストールすることになりました。
特に地方税のL-Taxの場合、専用アブリケーションのダウンロードにも有効な証明書の送信が必要に(接続サービスの提供時間帯もe-Taxよりも少ない)なるので、週末や休日に申告書作成を行おうという方は注意です。
また、リーダーやカード関係のドライバも、前もってインスートルを済ませて動作確認しておくことを、お奨めします。