Adobe Encore CS6の使い方3 タイムライン作成 [Adobe Encore CS6の使い方]
今回、作例のBDでは2作の本編が収録されていて、次のようなシナリオになります。
1、ディスクを再生機にセット→自動再生
2、ワーニング再生
3、タイトルメニューへジャンプ
4、タイトルメニューで選んだ本編1又は2を再生
5、本編再生が終わったらタイトルメニューへ戻る
また、2つの本編には各々にサブ音声を抱えており、それぞれ専用のチャプター・
音声切替用のメニューがリンクしています。
前回では映像と音声素材の登録まで行いました。ここからは、さらに作業を進めます。
まず、映像をEncoreで扱えるようにするにはタイムラインを作成して、音声や再生ス
トリームが帰属する言語を設定しないといけません。FCPのような編集ソフトでのシー
ケンスに該当します。
今回の場合、冒頭のワーニングも含めて3つの再生ストリームがあるので、それぞれ
タイムラインをメニューバーから新規作成で起こします。
プロパティタブからタイムラインの名称を付けます。ここでは本編1に。
画面の縦横比を16:9に選択。
ちなみに、このウインドウでは後で再生終了後やメニューとのリンク関係を
設定することにも使います。
立ち上がったタイムラインウィンドウに本編1となる映像grafty0127をプロジェクトから
ドラッグ。この前の時点でプロジェクト内に作成したタイムラインアイコンのリストが最
下の行に加わります。
続いてサブ音声のgrafty_AU02も続いてドラッグ。
終わったら黄色丸のプルダウン部がJa(日本)になっているかをチェック。
他国語が表示されていれば日本向けに設定します。これは再生機リモコンの
音声ボタンを押すば「音声1 日本語」等と画面表示されるようにする為です。
ここまで来るとメニューバー/ウインドウ/モニタで再生用画面が表示されてタイムライン内
のプレビューが可能になります。H264素材では、ちょっと動きが鈍い事もありますが、
その辺は慣れです。他の本編2、ワーニングのタイムラインも同様の手順を繰り返し作成。
一連の作業が終わったらビルドタブでデータ容量をチェック。
Encoreは、なぜか元の素材より1割ほど多い目に表示するのですが、25Gディスクの実容
量とされる23Gを超えないよう、換算表示しているのかも知れません。容量に対してギリギリ
目一杯ある素材では、どこまで作成できるのか別の機会に実験してみたいところです。
2013-02-02 22:05
nice!(0)
コメント(0)
トラックバック(0)
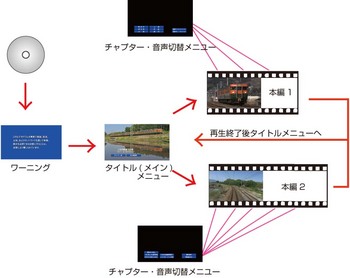

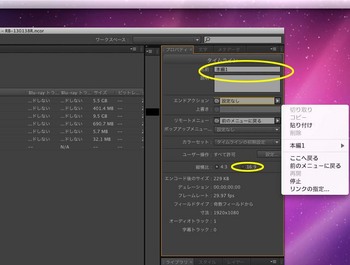
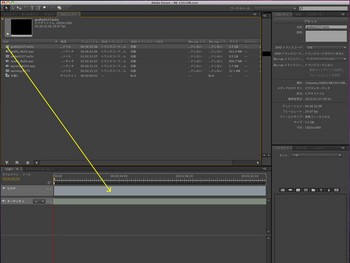
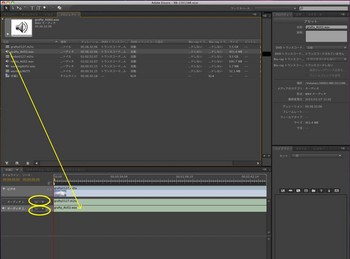
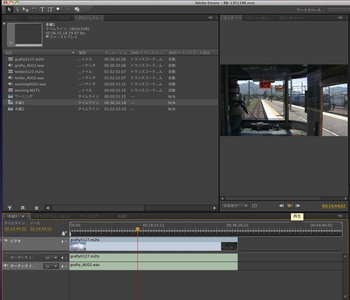
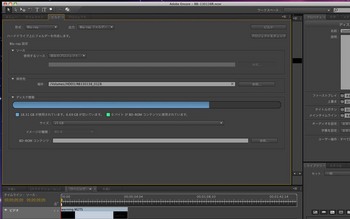




コメント 0